Product Categories
In the "Categories" section in the form, there is a field in which you can specify the numbers of the price list columns.
Filling in the "Category" field
1. These numbers must be separated by a comma or period. Spaces and other characters are not allowed. If this field contains a character other than a number, period, or comma, the plugin will consider that the field is filled with parsing parameters and will require you to specify the number of the column containing the link for parsing.
Common error:

In the report, the plugin will write: The Product passed: Row ~= 1 Empty link in column =
2. The column numbers should be written in such a way that the hierarchically last level category is the first in the list.

For example: 3,4,5 or 3,5,4
3. Since the hierarchically last level category is the main for the product, the price list column containing the hierarchically last level category should not have gaps:

The report will show the following error:
The Product has not been added: Row ~= 2 Category: '' not found in your settings (see page 'Category and margin')
The product in the second line was skipped because Category: "empty" is not found on the tab "Category and Margin".
Category mapping
The category names in the price list do not always match the category names in your store. And it happens that the supplier, instead of category names, puts numbers in the price list - id of their categories:

You have to map the price list categories to your site categories. From the example above you have to map "208" to "Weels" and "Cameras" to "SLR".
This should be done in the "Category and Margin" tab, this way:

Filling in the "Category and Margin" tab
1. The tab is for categories in the first price list category column only. Higher levels categories are not registered here.
2. The tab is filled from bottom to top. After filling in all sections of the tab, click "Save", and go to the tab again. Above there will be 3 more free sections that can be filled.
3. To remove the category section completely, check the checkbox:
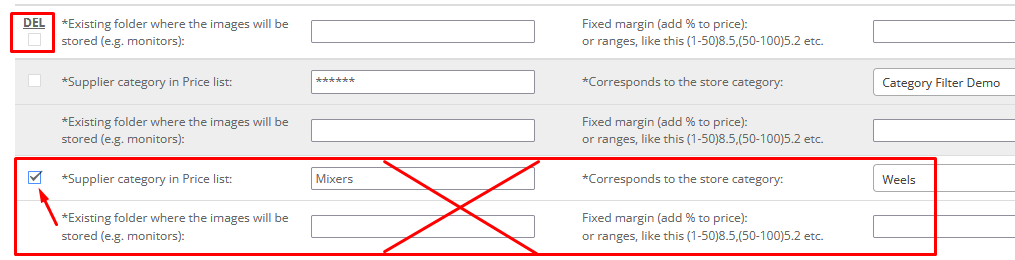
and save the form.
4. You can use *** as a text mask:

You can set a default category this way:

all products with an undefined category will be shown in the category "Category Filter Demo".
Automatic filling of the "Category and Margin" tab
The plugin can fill in the "Category and Margin" tab automatically. To do this, it is necessary to have a price list containing a column with product categories.
In the supplier form, fill in the required fields (you can use arbitrary numbers), but fill in the correct number of the category column. Specify the delimiter in the "Delimiter" field in the lower-left corner of the supplier form:
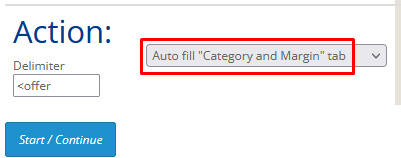
Set Action to "Auto fill "Category and Margin" tab, save the form, open it again and click the Start button, upload the file and click Start to run the program.
The plugin will check the products in the price list and write the category names from the price list in the left column of the "Category and Margin" tab:
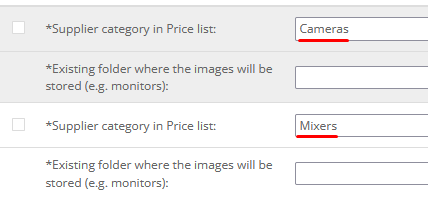
There is no 100% guarantee that the plugin will correctly map the appropriate categories on the right, but if possible, it will.
Temporary category
In the "Additional category" field, you can enter the name of the category in which the products should be shown temporarily:
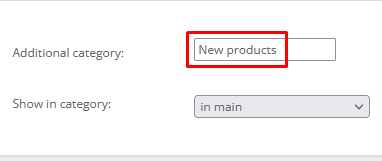
This additional category is useful when the structure of the categories has not yet been determined or you will work on imported products before to enable them. When you are ready with the final category structure or products, you can move the products to their category using this tool :
