Add Products Example
Minimum required data in the price list
- SKU (unique, product identifier)
- Product name
- Product category
- Price
- At least one product image
The name, price, and image may be missing if the price list contains a link to the product on the supplier's website. Or any other site. The plugin can go to the product page and extract (parse) the missing items from it: name, price, and image.
You can also parse attributes, description, and manufacturer. Options can also be parsed but this is not recommended for complex related options.
Example
Price list:
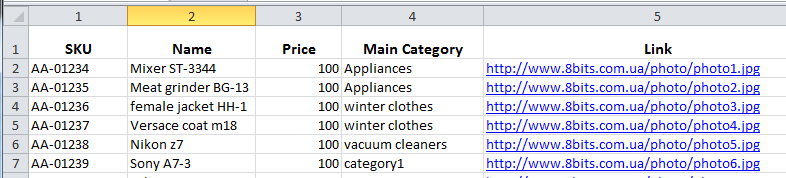
1. The plugin will download images from the links in column #5 and save them on your site. So, you need to create folders to store these images in image/catalog/

2. Products will be placed in store categories. So, you need to create categories in the admin panel
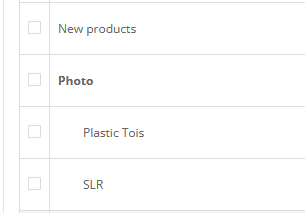
3. Change the column letters to numbers in the price list and add the numbers in the supplier form settings.
4. Mapping product categories
In most cases, the product category name in the price list is not the same as our category.
We have to map the price list category to our category in the tab "Category and margin".
In this setting, we also have to set the image folder to download the images.
5. Start the process and reports
Done.
Products Update Example
Minimum required data in the price list:
- SKU (unique product identifier)
- Price
The product quantity is not required. You can set it by default. If the quantity is missing or zero, the price will not be updated.
The plugin does not update product prices for products that are not in the supplier's feed or the quantity is zero.
You can set the product quantity by default this way

or use the action "Force price update"
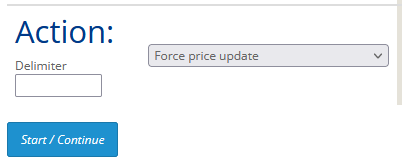
Example
We will add description, images, manufacturer to the products added in the product add example. And will update the price and quantity as well.
Price list:
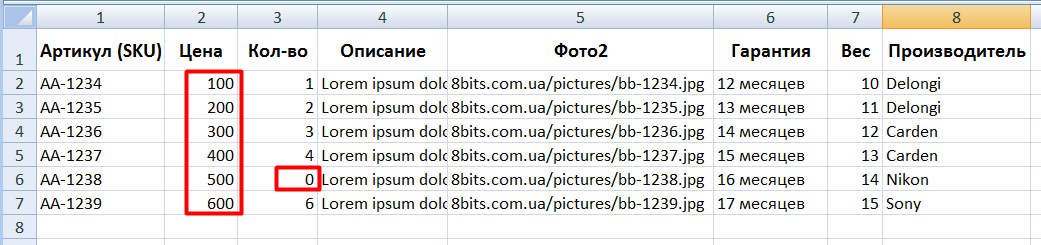
Take note that the Nikon Z6 quantity is zero, and the image links in column 5 are not the same as in the previous example.
1. Choose form action for product update.
You have several product update variants:
- "Add and Update" - if in the price list there are new products they will be added. The products already in the store will be updated. In case you want to add products, you have to fill all fields required for product adding: Product name and Category. Also, you have to map the new categories in the "Category and margin" tab.
- "Add only" - this action will have no results because there are no new products on the price list
- "Update only" - this action will update the products, if in the price list there are new products they won't be added. By default, the product price and quantity are updated. Additional settings are required to update the Image, Description, Manufacturer, and Attributes.
By default, only the price and quantity are updated.
In the supplier form there are several buttons starting with a green letter that can be set for product data updates:
Description:

Manufacturer:
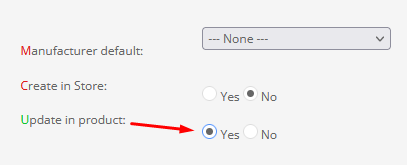
Image:
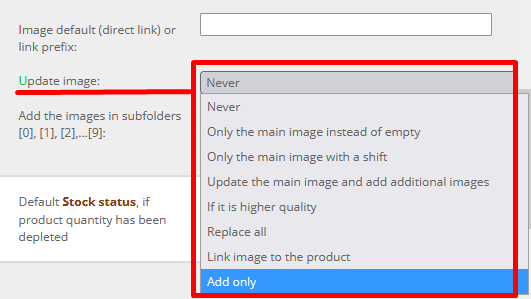
2. Settings and start.
3. Check the results.
Done.