Форма поставщика. Кнопки
В правой части формы поставщика, в каждой полосе, имеются кнопки, относящееся к части товара, представленного в данной полосе.
По-умолчанию, все кнопки установлены в режим добавления товаров в магазин из табличного прайс листа.
Полоса Артикул. "Сделать его основным". Кнопка замены артикула (SKU) в товаре

Артикулы товаров меняются на артикулы из колонки 2
Полоса Название. Кнопка "Обновлять название товара"

Если ее включить, то плагин, прочтет текст из колонки 1 прайс листа и поставит его вместо старого названия товара.
Кнопка отмечена зеленым цветом, это значит, что имеет смысл ее включать только в режиме обновления товара.
В режиме добавления - зеленые кнопки не работают.
Полоса Количество. Кнопка "Вычитать со склада"

Имеет двойное назначение:
- уменьшает остаток товара на складе в случае покупки
- запрещает OpenCart показывать на сайте значения опций с остатком 0
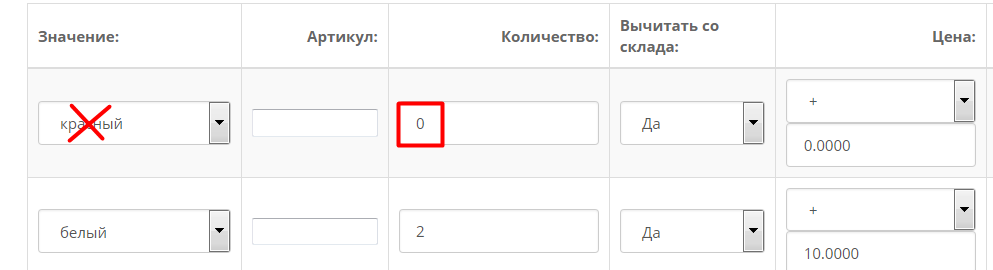
Полоса Производитель.

Кнопка "Создавать в магазине" создает производителя в админ панеле "Производители", вместе с SEO и URL если такого производителя не существует. Записывает созданного производителя в товар.
Кнопка отмечена красным цветом, это значит, что имеет смысл ее включать только в режиме добавления товара. В режиме обновления - используйте кнопку "Обновить в товаре".
Красные кнопки и пункты меню работают только в режиме добавления, зеленые - только в режиме обновления. Кнопки не отмеченные цветом работают всегда.
Полоса Фото. Кнопка "Раскладывать по под-папкам"

Плагин скачивает фото в магазин по ссылкам из прайс листа или со страниц сайта-донора и помещает их в папки в image/catalog.
Для того, что бы не скапливать много фото в одной папке (сайт будет тормозить), в плагине реализована возможность закрепить за каждой категорией товаров отдельную папку. Папки для фото прописываются на вкладке "Категории и наценки"
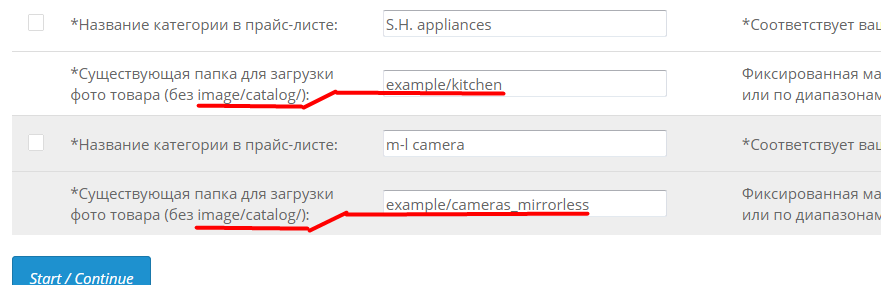
Однако, если в категории очень много товаров, тогда в папке может оказаться слишком много фото. Кнопка "Раскладывать по под-папкам" делит папку на 10 под-папок с именами "0", "1", "2" ... "9" и равномерно распределяет фото между ними.
Таким образом, концентрация фото в одной папке снижается в 10 раз.
Под-папка для конкретного товара выбирается по последней цифре его product_id